Documentation for my CSV Batch Tagging Tool
Journal Topic of Robin Gruenke
This Journal Topic serves as a showcase and a user documentation for my CSV Batch Tagging Tool. Try it out
Chapter Index
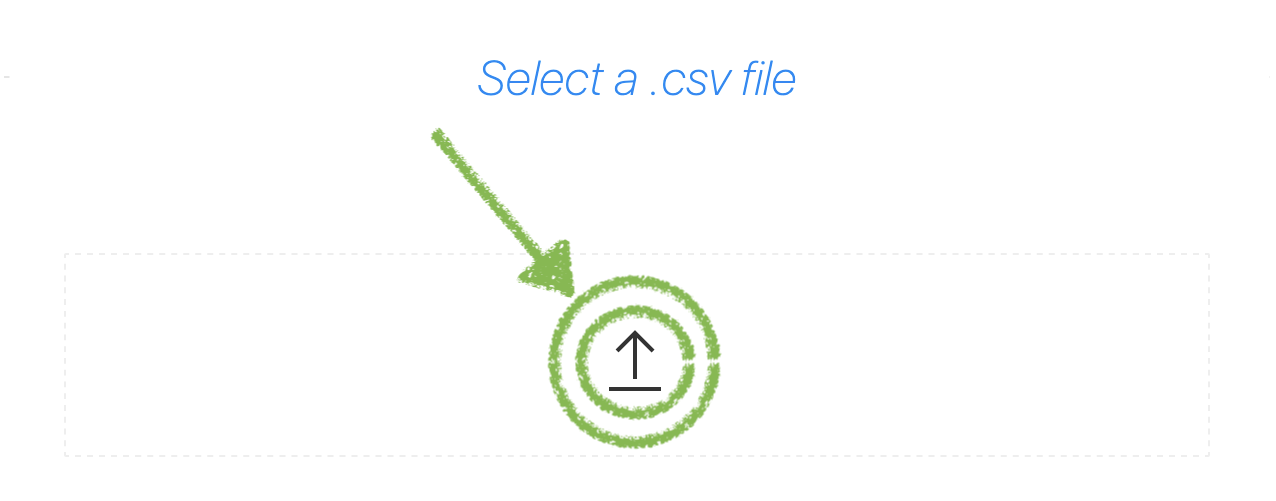
Step 1: Selecting a file
MAR 17, 2020 - Robin Gruenke
- In The first section stating 'select a .csv file': Click the large button with the up arrow on it, and search for a .csv file in your directory.
This is simple, but as of now, the following requirements to your csv file should be met:
- It needs to be UTF-8 encoded. To change the encoding, just open the file with a text editor, select 'Save as ...' and choose 'UTF-8' in the field for 'encoding'.
- Only a single table should reside in your file:
This is okay:
Date;Description;Description2;Value 06.01.2019;Invoice No 345;Client: ABC;-5,00 07.01.2019;Invoice No 4314;Client: ABC;-20,00 08.01.2019;Invoice No 2314;Client: ABC;-13,00 09.01.2019;Invoice No 423;Client: ABC;-20,00 10.01.2019;Invoice No 4534;Client: ABC;-3,00
This is not working:
Date;Description;Description2;Value 06.01.2019;Invoice No 345;Client: ABC;-5,00 07.01.2019;Invoice No 4314;Client: ABC;-20,00 08.01.2019;Invoice No 2314;Client: ABC;-13,00 09.01.2019;Invoice No 423;Client: ABC;-20,00 10.01.2019;Invoice No 4534;Client: ABC;-3,00 Date;Description;Description2;Value 06.01.2019;Invoice No 345;Client: ABC;-5,00 07.01.2019;Invoice No 4314;Client: ABC;-20,00 08.01.2019;Invoice No 2314;Client: ABC;-13,00 09.01.2019;Invoice No 423;Client: ABC;-20,00 10.01.2019;Invoice No 4534;Client: ABC;-3,00
- CSV separators supported: comma and semicolon
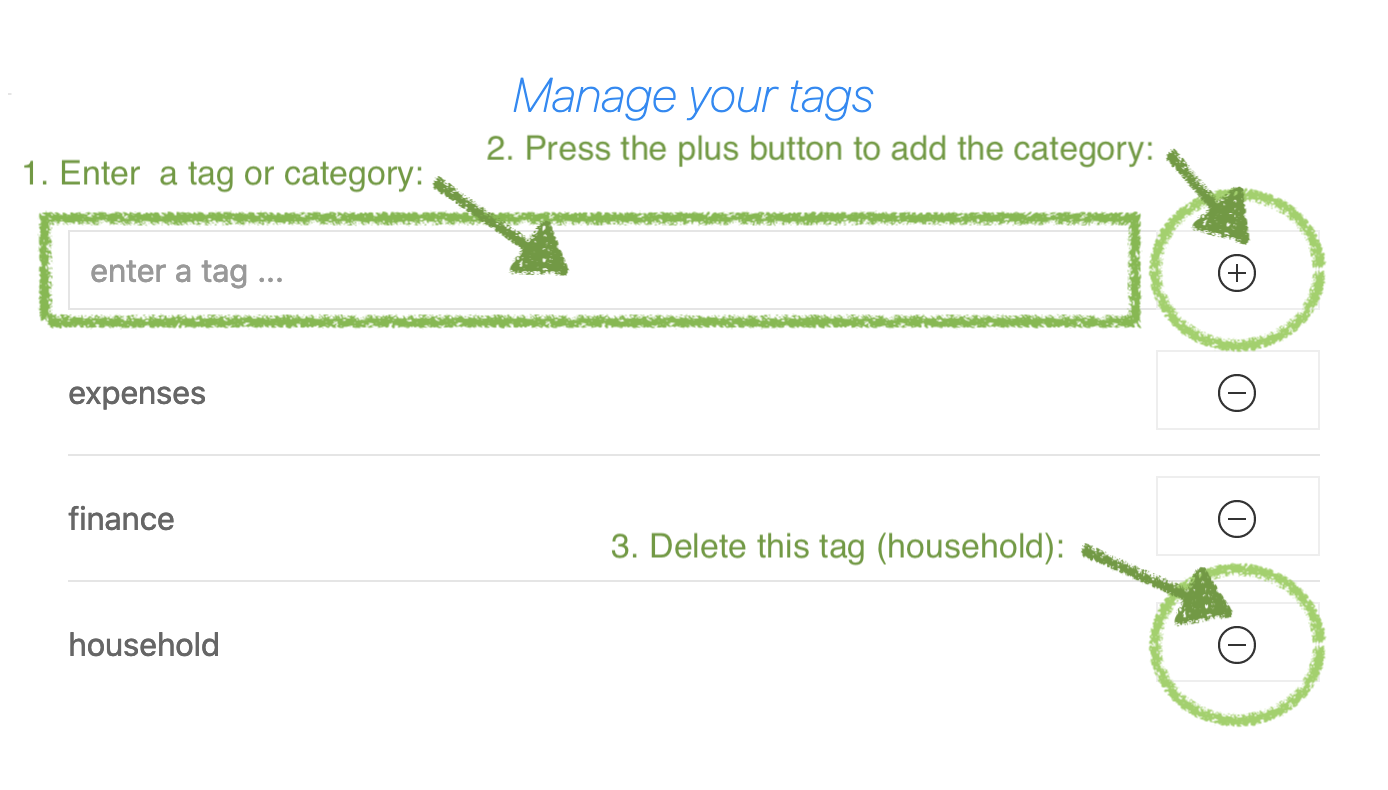
Step 2: Creating and deleting tags (or categories)
MAR 17, 2020 - Robin Gruenke
Tags (or categories) are your key definition for the aggregated csv tables you will create later on. These Tables will get a new column, named 'Tag' and you decide which of your data will be associated it.
Note I use the words 'tag' and 'category' interchangeably here, however, they mean the same. It is just for getting an idea, what the the word 'Tag' means.
- To create a new tag simply insert its name (1. Enter a tag or category) and press the plus button on the right (2. Press the plus button to add the category)
- Your new tags appear below after you press the plus button.
- Each created tag has a minus button beside it, with it, you can delete the corresponding tag (3. Delete this tag (household))
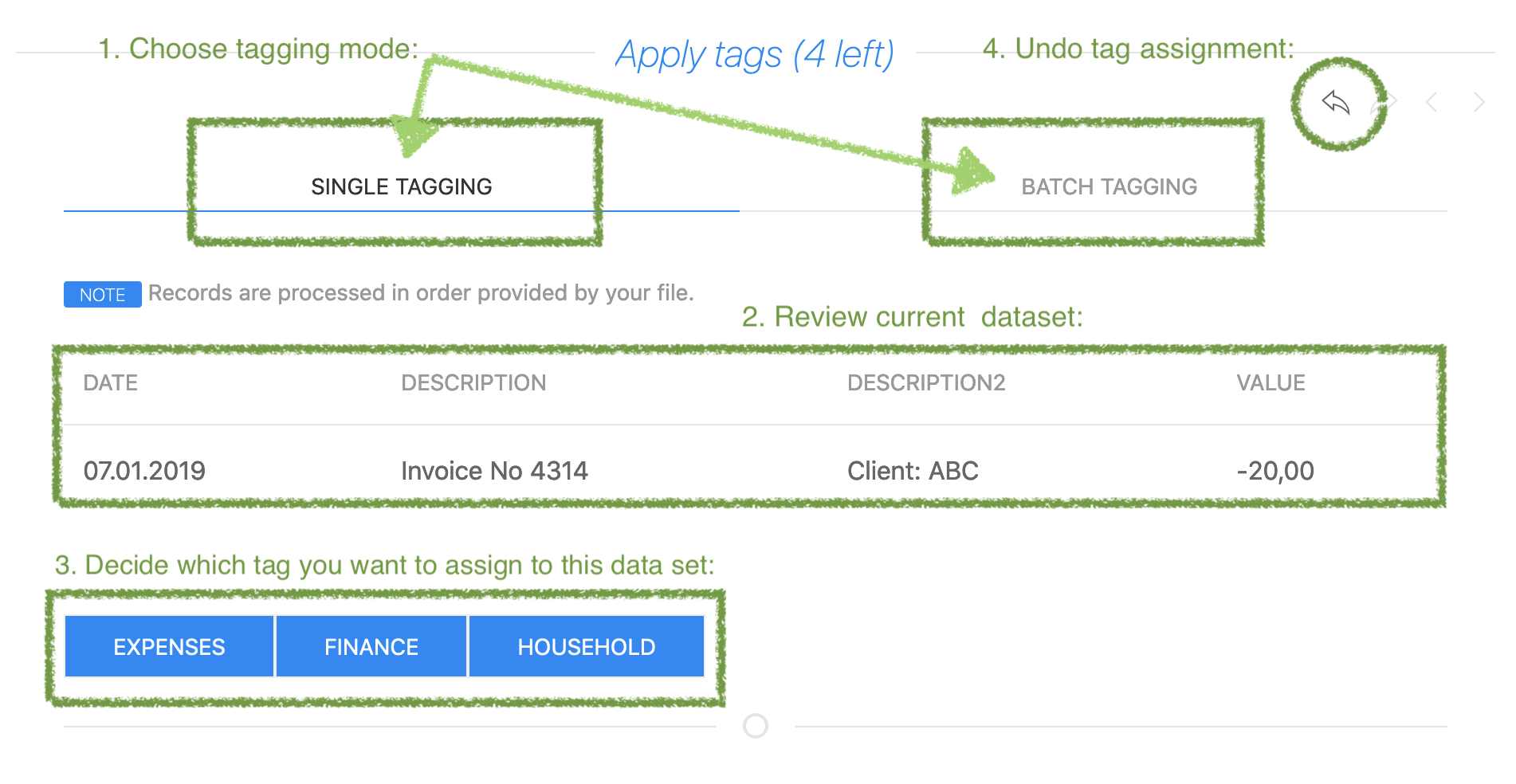
Step 3: Assigning tags (Single Tagging)
MAR 17, 2020 - Robin Gruenke
This section is bit more complex. The very first step is to choose a tagging mode (1. Choose tagging mode) from the present tabs: 'Single Tagging' or 'Batch Tagging'. The active tab always has a blue underline.
Single Tagging:
- With Single Tagging mode, you will assign each entry in your file a tag, entry by entry. Review the contents of your entry (2. Review current data set) and decide which tag you want to assign to this data set (3. Decide which tag you want to assign to this data set). You should see the blue buttons in section three. Each button is a tag you added in the Section 'Manage your tags' in Step 1. When you click it, the current data set is assigned this tag, and a new data set appears. (Note: If you don't see any buttons, you may have deleted all your tags)
- If you want to undo your last assignment, you can click the undo button in the right top corner (4. Undo tag assignment)
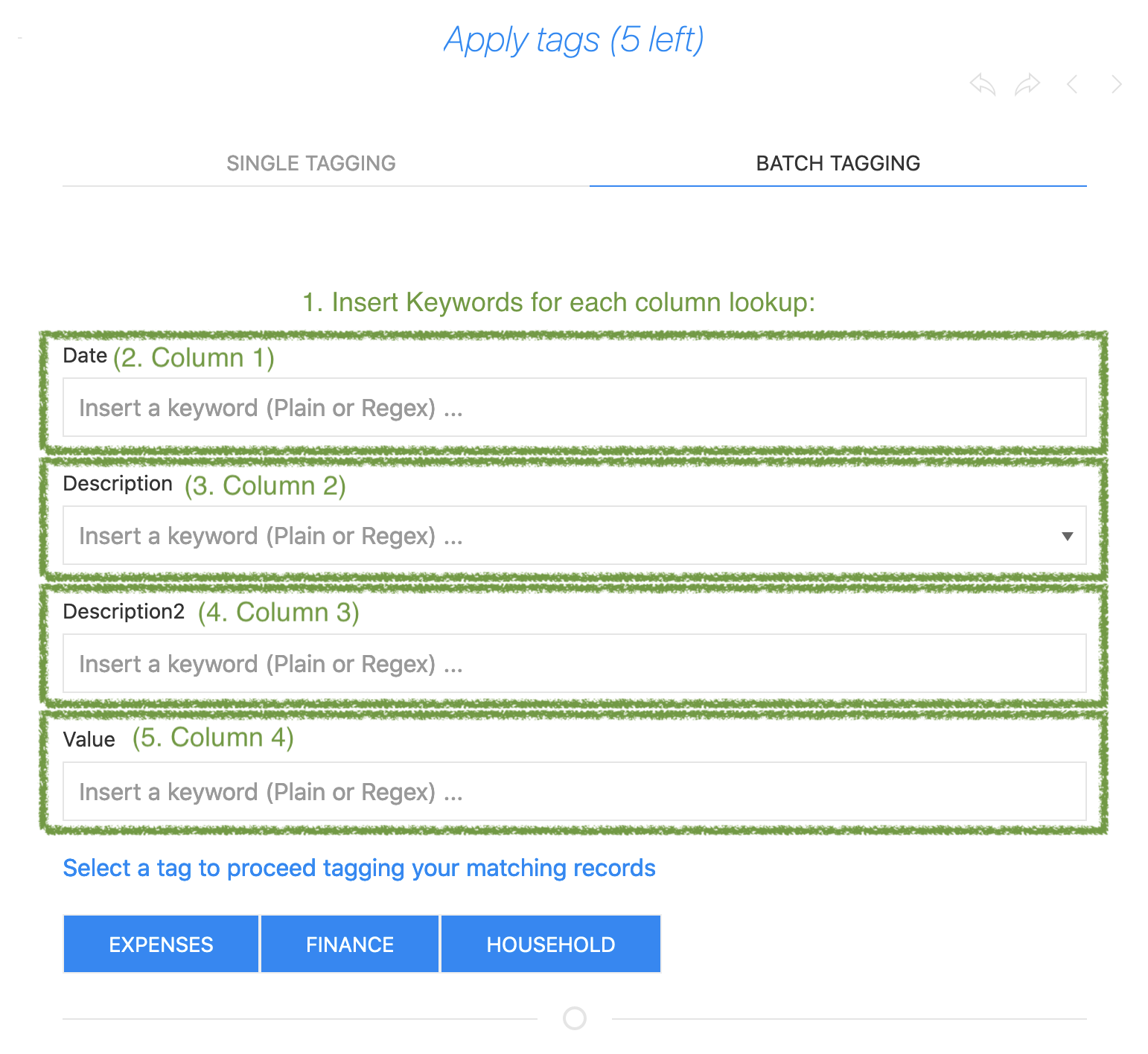
Step 3.1: Assigning tags (Batch Tagging)
MAR 17, 2020 - Robin Gruenke
Batch Tagging basically has the same assignment functionalities, but you can assign multiple data sets at once. This works by assigning keywords for the columns in your csv file.
Remember this Structure (Structure A) ?
Date;Description;Description2;Value 06.01.2019;Invoice No 345;Client: ABC;-5,00 07.01.2019;Invoice No 4314;Client: ABC;-20,00 08.01.2019;Invoice No 345;Client: ABC;-13,00 09.01.2019;Invoice No 423;Client: ABC;-20,00 10.01.2019;Invoice No 4534;Client: ABC;-3,00
The first line (Date;Description;Description2;Value) in this csv structure resembles each column:
Column 1: 'Date' (See: 2. Column 1)
Column 2: 'Description' (See: 3. Column 2)
Column 3: 'Description2' (See: 4. Column 3)
Column 4: 'Value' (See: 5. Column 4)
Each column in the application has a text field where you can type a search term. The text fields support autocompletion, so you can quickly search through your data. When you proceed for assigning a tag, the application looks for each data set which has the given search term in its column field.
Example: Given the Structure A, I enter 'No 345' in the text field for 'Description' (See: 3. Column 2). When I click the tag button following data sets would be assigned the chosen tag:
06.01.2019;Invoice No 345;Client: ABC;-5,00 08.01.2019;Invoice No 345;Client: ABC;-13,00
When I also enter '06.01.2019' into the text field for 'Date' (See: 2. Column 1), I would get data sets with '06.01.2019' in the Date field and 'No 345' in the Description field only:
06.01.2019;Invoice No 345;Client: ABC;-5,00
You can apply this method on as many data sets as you want. The limit is your csv file.
Note When you proceed with assigning a tag in this mode, a dialog appears, showing all matched data sets, which would be assigned this tag. To proceed just confirm the dialog.
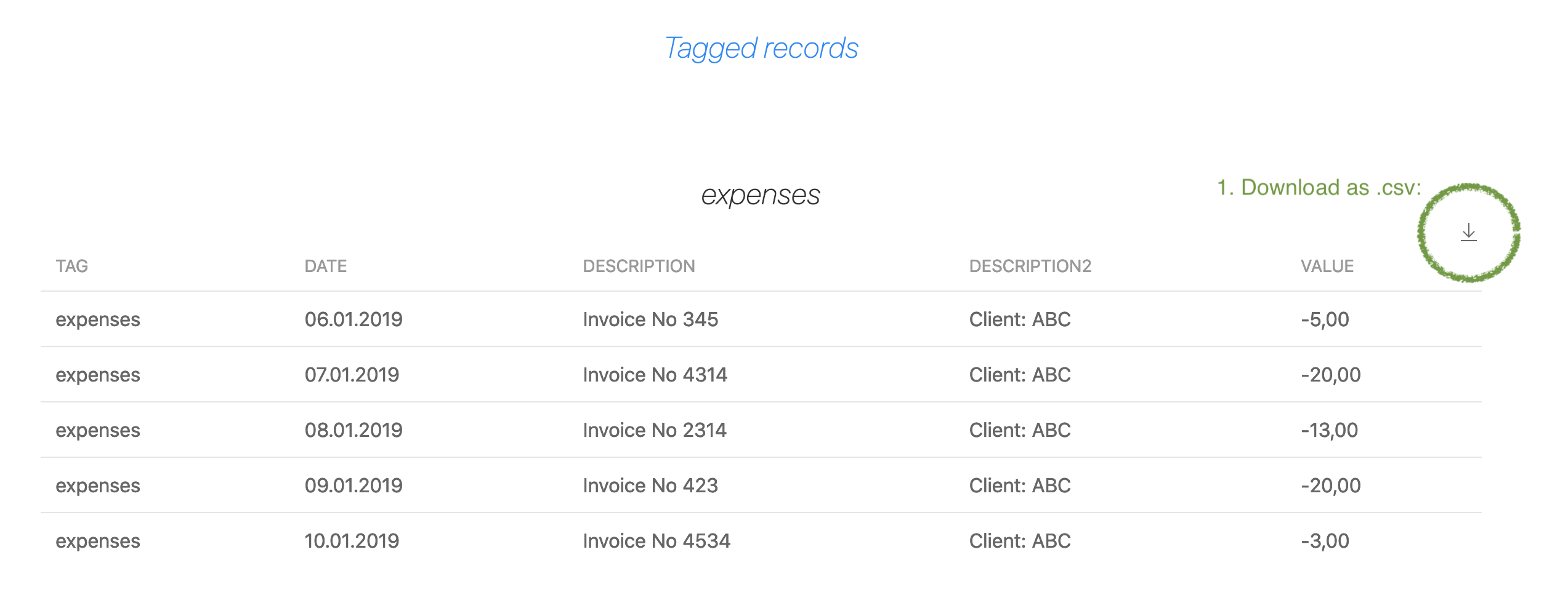
Step 4: Review and download your new tables
MAR 17, 2020 - Robin Gruenke
In the next and last section, you can see and review your assigned data. Use the download button to download each table as a new csv file (1. Download as .csv)
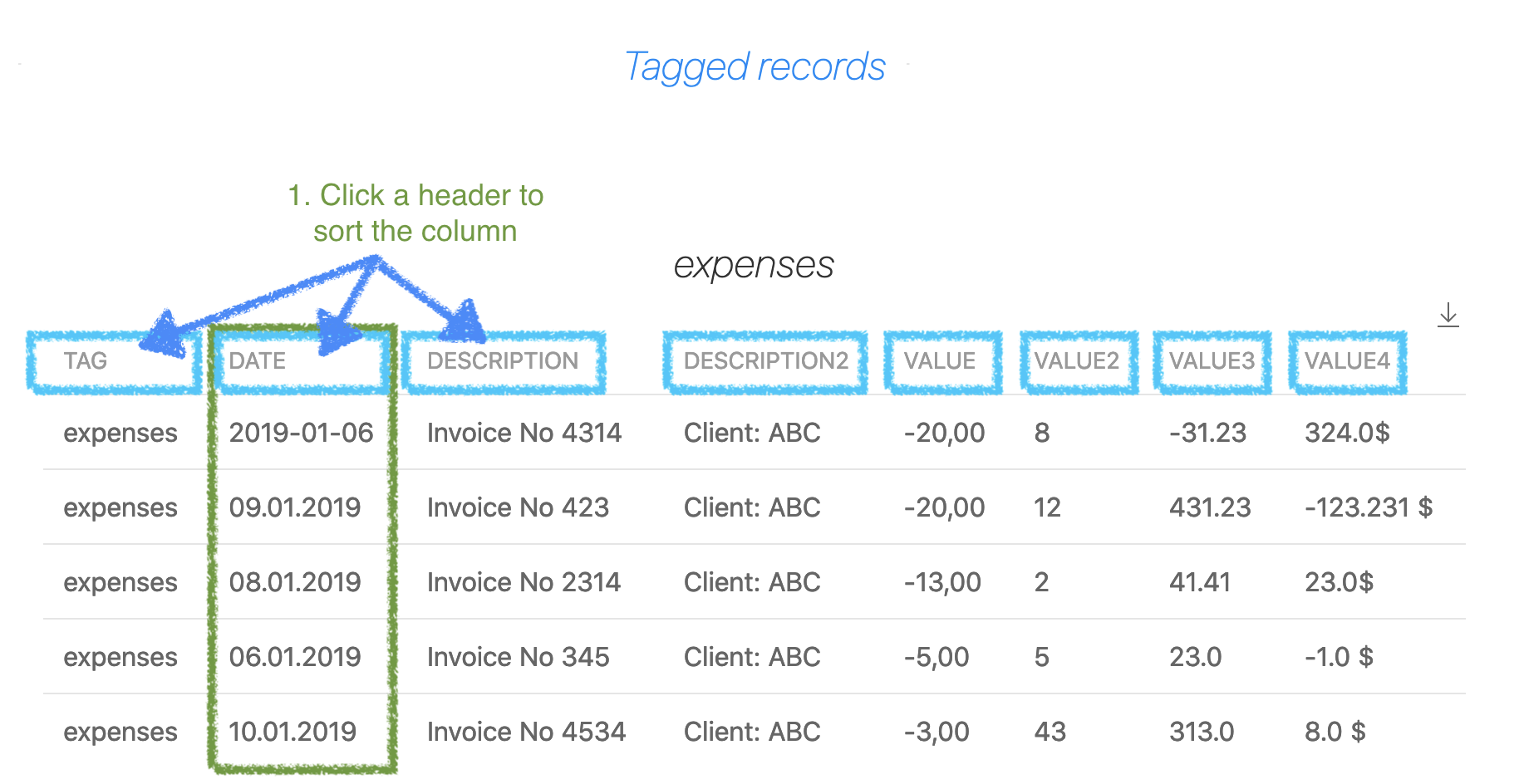
Step 5: Sort your new tables
MAR 18, 2020 - Robin Gruenke
You can click on the column description, to sort your table ascending or descending.
Besides plain text, following formats can be sorted: (Please make sure each cell is valid, according to the rules below).
- Integer: 1234
- Float: 1234.01 | 1234,01 (European decimal separator)
Note Thousands separators are not supported yet. (Like 1,234.01 or 1.234,01)
Note You can mix dot and comma decimal separators in your data.
- Dates: ISO8601 (Notation: YYYY-MM-DD) or european dates (Notations: DD.MM.YYYY | DD-MM-YYYY | DD/MM/YYYY).
Note You can mix ISO8601 and european date formats in your data.
- Currencies: Dollar or Euro are supported, and float rules also a apply. (Notations: 1,0$ | 1,0 $| 1.0$ | 1.0 $ | 1,0€ | 1,0 €| 1.0€ | 1.0 €)
Interactive Example: